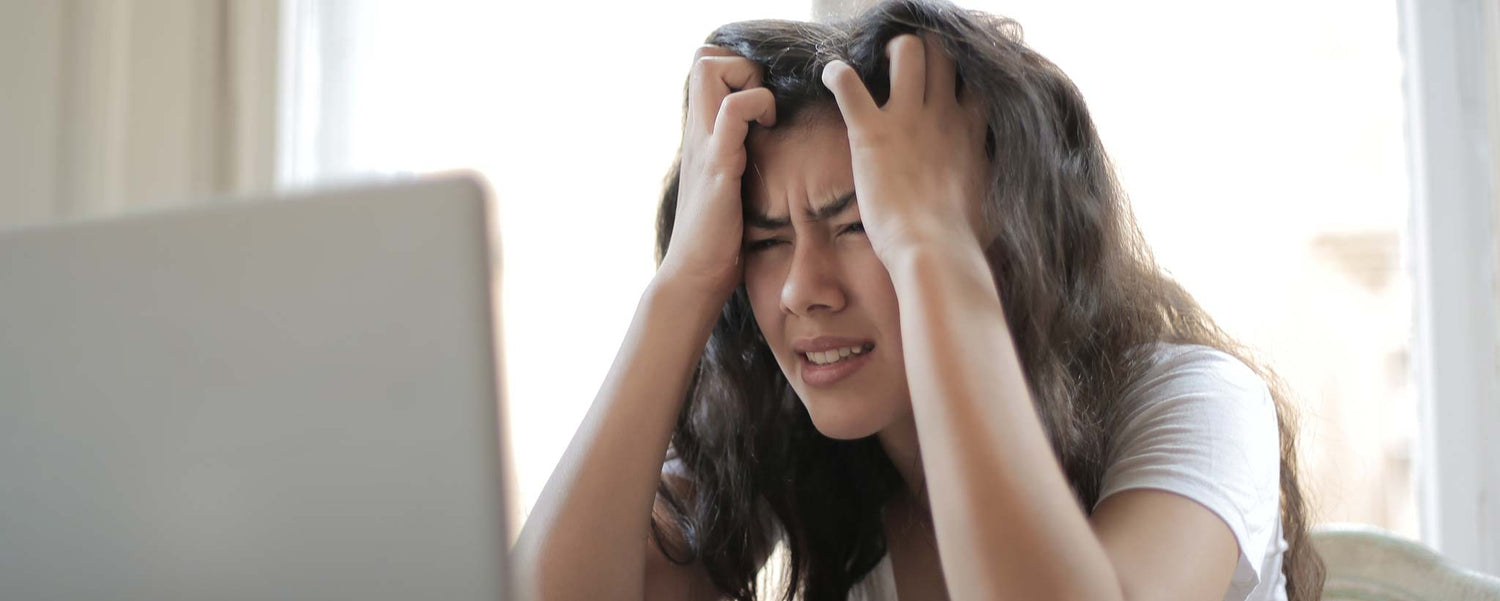End frustration of participants with these Zoom features.
Due to accelerating demand for virtual meetings during the pandemic, Zoom is updating client apps frequently. Every time you launch it, with automatic updates on mobile devices, Zoom may behave a little differently or include new features. Your desktop hosting application requires manual updates.
The location of options changes too. Zoom has a vast searchable repository of videos and tutorials to match each computer platform. There are so many help pages that few people spend time perusing them.
Zoom: Overview
As someone who hosts several Zoom meetings each week, I want to share a few tips. Settings within mobile devices are sparse. Those in the desktop application are more robust. Online settings are the most comprehensive. User options like video backgrounds, cartoon video filters, and participant markup of shared screens can be distracting to meetings. I disable them.
Zoom: Download Application
If you are hosting a meeting with many people, Zoom recommends using the desktop application. This allows you to see more participants in grid view and open more windows for participants and breakout rooms. When hosting from a tablet, you are not able to manage breakout rooms. Everyone should conform to standards of etiquette when attending meetings.
Zoom: Etiquette

Whether you are a presenter or audience member with video, dress appropriately for the occasion.
1. Virtual Backgrounds
It is best to use a non-distracting background for your personal video. Zoom supports virtual backgrounds that attempt to separate the foreground and replace the background with an image or video. Not all devices and Zoom application versions support virtual backgrounds. As you move around, some parts of your body may blend into the background.
Background separation works best with a evenly lit solid background set to green screen. With settings on the Zoom website the administrator can enable virtual backgrounds or disable video backgrounds. After each of the past three updates, it was necessary to visit virtual backgrounds within the client app to download the previously saved images.
Zoom: Virtual Backgrounds
2. Many To One
If there are several potential hosts, it is best to include them within one account. This allows a designated administrator (meeting organizer) to schedule recurring meetings with the same ID and passcode. You pay the same amount for each host but it is better organized with consistent settings. If any hosts prefer to maintain their own account, it is best to use a separate email address.
To begin a recurring meeting as an auxiliary host, from the Zoom app Home screen, click Join. Then enter the meeting ID. The first authorized host to login will automatically enter as the meeting host. If others login during the session, they are automatically assigned co-hosts.
Zoom: User Management
3. Switch Accounts
If you have more than one Zoom account, you need to switch to the account with the scheduled meeting.
- Within desktop Zoom application, there is a menu option to Switch Account or Sign Out prior to logging in. (They do the same thing.)
- Enter the alternate Zoom account email and account password (not meeting passcode).
- Click Meetings at the top to see your list of one or more recurring meetings. Select the one you desire before clicking the Start button.
Zoom: Switching between accounts

After logging into correct Zoom account, choose the desired recurring meeting or click home to launch a new meeting.
4. Starting A Meeting
To begin a scheduled or recurring meeting within the client app, click Meetings, highlight the meeting title, and press the Start button. (If you are one of several alternate hosts for a recurring meeting, click the Join button from the home screen before entering the scheduled meeting ID to start the meeting.) A recurring meeting can begin at any time (even if a time is specified).
During the meeting, allow participants to use Reactions menu. Since up to 70 percent of communication is visual, participants who comment should have video enabled. The host can spotlight up to 9 participant videos for everyone to see. The audience can pin up to nine videos for personal viewing.
Zoom: Joining a Meeting

On a desktop computer, you can view a video and participant grid side-by-side or display participants in a row above shared content.
5. Join Meeting
Using your desktop or mobile device, sign in with your registered Zoom account email and password. On the home screen, click the Join button. Then enter the meeting ID and Passcode. If you are one of several alternate hosts for a recurring meeting, a desktop computer is recommended.
Use the Join button from the home screen before entering/selecting the scheduled meeting ID to start the meeting. You will automatically be assigned host. If any other alternate hosts login to the meeting, they are automatically assigned co-hosts.
Zoom: Join Meeting


6. Share Screen
It is best to host from a desktop computer with a large display and a hardwired internet connection. This prevents dropped calls and allows you to manage more windows. Within the background, launch the application with the content you wish to share. If it is a video, pause it. Back in Zoom, select Share Screen to see a grid of options.
You can click on an open application window, your browser window, your desktop, or remote file storage. Usually, you will select the application window that you previously queued up. Any windows overlapping the shared content will be grayed out. Sharing a video on an iOS device may require sharing your desktop.
Zoom: Share Screen
7. Using Breakout Rooms
With the waiting room enabled, each participant is admitted into the main auditorium. Breakout rooms allow a subset of participants to assemble. Use the Breakout Rooms panel to manage rooms. (They may be created in advance by admin when a meeting is scheduled.) In the panel, you see a list of unassigned participants. Next to each name is menu of rooms to which you can assign them.
The meeting host and co-hosts can move between breakout rooms. During a meeting, before opening all rooms, the host may click the gear icon (options button) in lower left corner of Breakout panel to select the option for to participants select which room to join.
If the host is within a breakout room as a new participant arrives in the waiting room, exit to main room before using the Participants panel to admit them. Then you may assign them to a breakout room. Each participant has the option of leaving the meeting entirely or leaving the breakout room and returning to the main auditorium.
Zoom: Breakout Rooms

After clicking the Breakout Room icon, click Assign to see a list of participants. Next to each name is an arrow option to invite them into one of the breakout rooms. They will see the invitation dialog box after you click the Open All Rooms button. If the host enables it (using gear icon or Options button on Windows OS within Breakout Rooms panel), attendees can choose which rooms to enter. For clarity, rooms should have descriptive names.
8. Chat Messages
Zoom includes an integrated messaging option. It may be disabled, allow public communication with the host, or also allow participants to send messages to each other. If messaging becomes a distraction during meetings, the administrator can change the setting. Chatting between participants may be useful within breakout rooms.
Zoom: In-Meeting Chat
9. Calling On Hands
In a webinar, participants only see the speakers, whiteboard, or shared files. A Zoom meeting displays in Grid view every participant (or only those with video). In Speaker view, the participant with sound can fill the screen. For Q&A, the audience uses the Participants panel to raise hands. This moves their video square to top and priorities their name no the Participants panel. For classrooms, is possible to drag videos into fixed locations to match a virtual seating chart. Doing so disables the prioritization of raised hand in the grid view.
Zoom: Raise Hand

You can view up to 49 participants on a large computer display. Those who use the Raise Hand feature appear first. Host and co-hosts cannot raise hand. If they choose the thumbs up graphic, it looks similar to a raised hand in the Participants panel but it is not displayed over their video.
10. Processor and RAM Requirements
System requirements can be difficult for the average person to interpret. Even recommended specifications exclude allowance for background applications. The main point is that you achieve smoother performance from more powerful configurations. When hosting, at least a quad-core i5 Intel processor or better with at least 4GB RAM available. A video card with at least 2GB RAM is helpful.

The Zoom desktop application includes a Statistics window that indicates how much processing power and RAM is being used.
Divide bandwidth by number of active devices. So if multiple people in your location have smartphones, laptop computers, and Wi-Fi tablets, each is using a fraction of available bandwidth. During a Zoom meeting, temporarily disable Wi-Fi on devices that do not require access to increase available bandwidth.
| Minimum | Recommended | |
|---|---|---|
| Processor | Single-core 1Ghz or higher | Dual-core 2Ghz or higher (Intel i3/i5/i7 or AMD equivalent) |
| RAM | N/A | 4 GB |
Recommended Bandwidth For Host
- Dual and single-core laptops have a reduced frame rate when screen sharing (around 5 frames per second). For optimum screen-sharing performance on laptops, we recommend a quad-core processor or higher.
- Linux requires a processor or graphics card that can support OpenGL 2.0 or higher.
- 800kbps/1.0 Mbps (up/down) for high-quality video
- For gallery view and/or 720p HD video: 1.5Mbps/1.5Mbps (up/down)
Recommended Bandwidth For Webinar Attendees
- Receiving 1080p HD video requires 2.5Mbps (up/down)
- For 1:1 video calling: 600kbps (down) for high-quality video and 1.2Mbps (down) for HD video
Online Speed Test
11. Share Responsibilities
A single person can host a meeting for a handful of participants. When there are dozens, it is preferable to assign an attendant to admit people, monitor participant videos, and if necessary, remove them. Delegate someone else to share videos, lower hands and spotlight participants. Each of these can be co-hosts during a meeting.
Zoom: Assigning Co-hosts
12. Security
Ransomware is increasing as hackers see growing dependency upon internet technology. Be careful with distribution of meeting passcodes, account passwords, admin credentials, and user privacy. In the first quarter of 2020, Zoom grew by orders of magnitude as a result of the pandemic. Initially, there were gaps in security.
Each month it becomes more secure. Now meetings require a passcode and/or waiting room. Allow the application to generate meeting IDs instead of using the default personal ID. If a recurring meeting is compromised, you can change the passcode and retain the same ID.
References
- Best Practices for Hosting Online Events. success.zoom.us
- Zoom blog. blog.zoom.us
- Zoom plans. zoom.us/pricing
- Hacker Releases Information on Las Vegas-Area Students After Officials Don’t Pay Ransom. Wall Street Journal on apple.news/AKkUAONmKTLWof-AJu4aH5A
- Zoom support. support.zoom.us/hc/en-us/sections/360008531132